V minulém dílu našeho WordPress seriálu jsme se dozvěděli vše, na co je dobré myslet před instalací webu na WordPressu a jak vše zvládnout bez problémů. Dnes se naučíme, co je potřeba nastavit po prvním přihlášení do webu, aby vše jelo, jak má.
Jak se přihlásit do administrace WordPress webu
Připomene si, jak se dostat do administrace webu. V prohlížeči vložte do adresního řádku (na konec vaší domény) “/wp-admin/”. URL adresa bude vypadat následovně: https://www.názevvašídomény.cz/wp-admin/
Následně vyplňte login a heslo, které jste získali při instalaci. Pokud si přihlašovací údaje nepamatujete, najdete je v e-mailu, který vám přišel po instalaci webu.
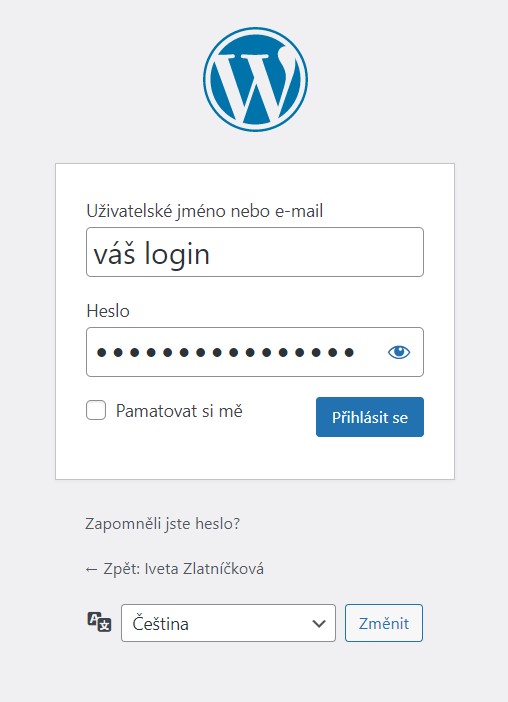
Před vámi se objeví nástěnka webu (známá také jaké dashboard). Na ní je spousta informací týkající se vašeho webu a nebo přímo WordPressu samotného. Ze zkušenosti víme, že vám informace nic moc neřeknou a pro ty, co mají rádi pořádek na ploše, jsou spíše na obtíž. Na horním panelu v “nastavení zobrazených informací” je můžete kdykoliv skrýt. I tak ale doporučujeme ponechat notifikaci o nově dostupných aktualizacích WordPressu, díky které udržíte váš web “v kondici”. Nachází se pod “stav webu”

VPS Centrum
Vyzkoušejte zdarma naši aplikaci pro správu serveru a domén. Budete si připadat jako zkušený administrátor.
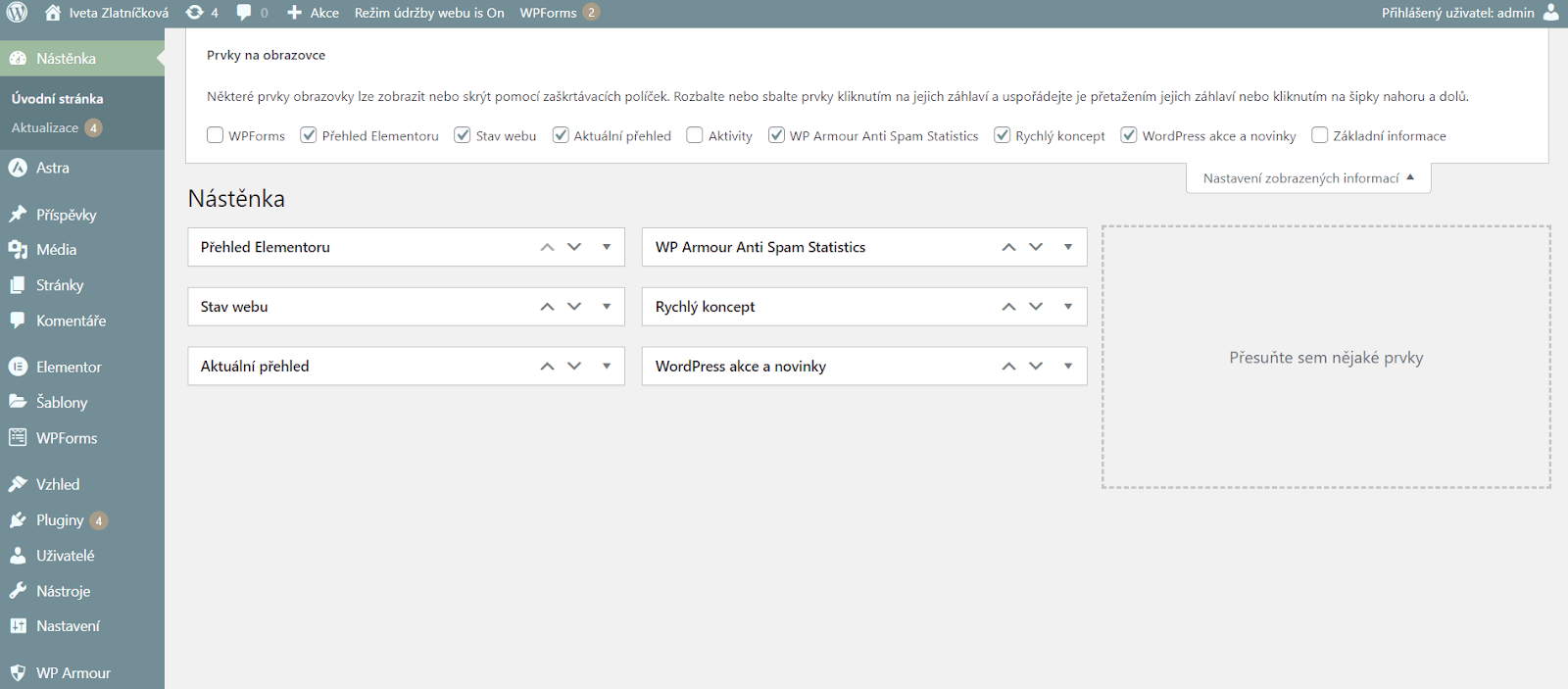
Určitě jste si všimli barev administrace ne úplně typických pro WordPress. Barvy se dají nastavit pro každého uživatele zvlášť a upravují se přímo v detailu uživatelů, konkrétně v Uživatelé>Profil:
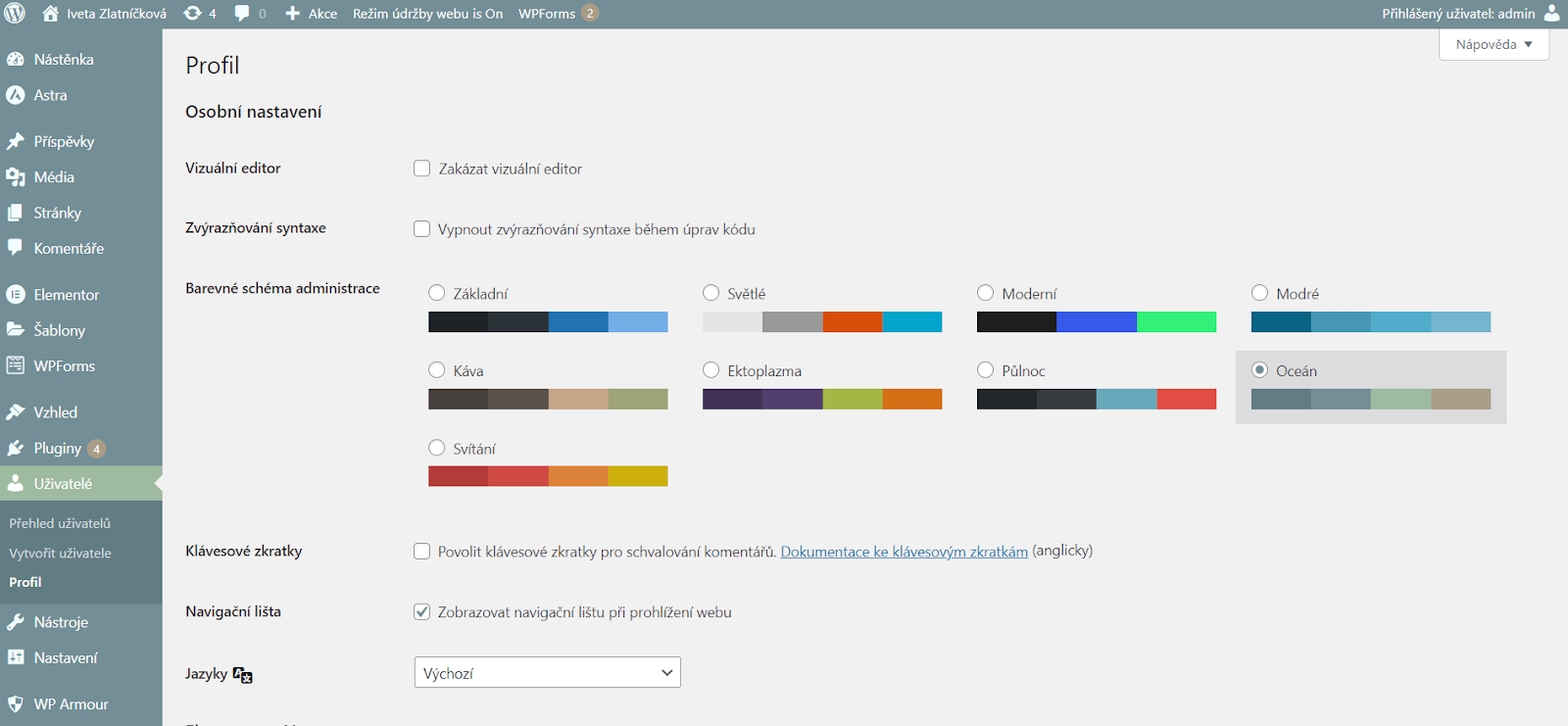
Začínáme s obecným nastavením
Moudrý problémům předchází a u vývoje webů to platí dvojnásob. Obzvlášť, když si tak můžete pár kliknutím ulehčit práci do budoucna. Ukážeme vám, čím začít.
Nejprve smažte nebo přepište obecný popis webu. Najdete ho v Nastavení>Obecné a ve výchozím nastavení bývá vyplněný jako “Další web používající WordPress”. Stejnou možnost úprav mimochodem máte i ve Vzhled>Přizpůsobit>Site identity>Název webu & Nastavení loga (záleží samozřejmě na konkrétní šabloně).
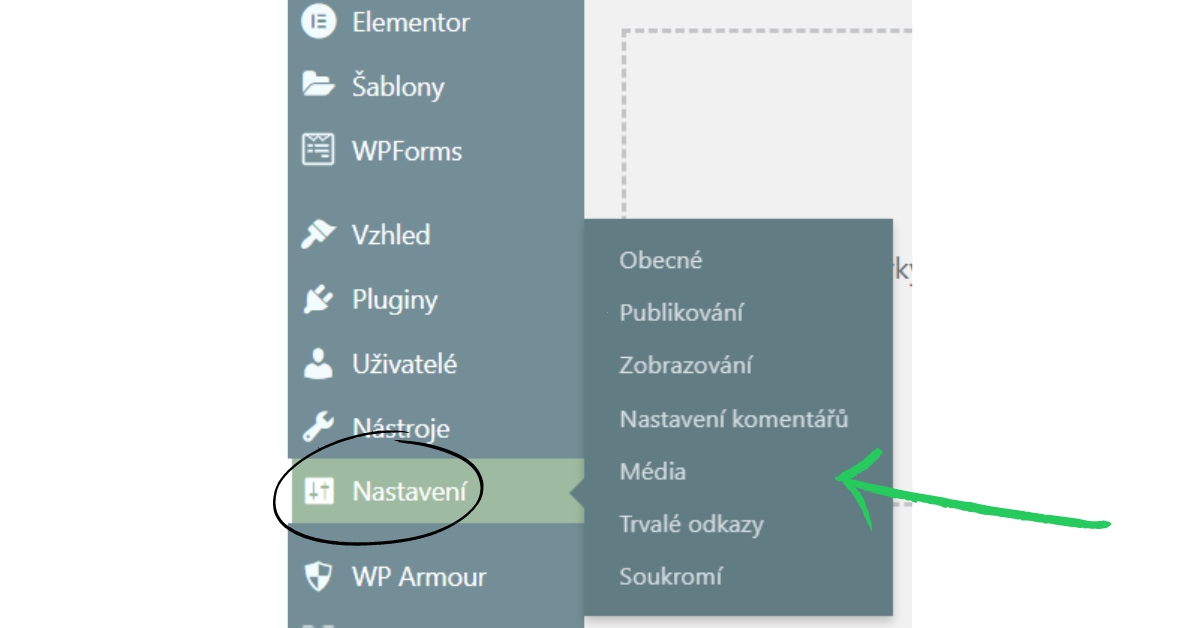
Aktivujte si SSL certifikát
První věc, které si můžete všimnout hned při přihlášení, a také je dobré ji řešit jako první, je zabezpečení webu a správné přesměrování pomocí HTTPS. Jednoduše řečeno, mezi vaším webem, prohlížečem a serverem musí být šifrovaná komunikace, jinak web není chráněný a nepůsobí důvěryhodně.
Laicky to poznáte tak, že v adresním řádku uvidíte úplně nalevo ikonku nastavení, URL vašeho webu bude po rozkliknutí začínat “https://vašedoména.cz”, anebo vám chrome rovnou nahlásí, že připojení je zabezpečené.
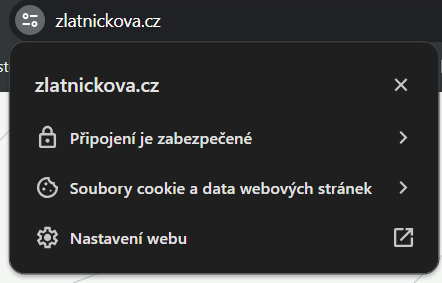
Aby vše fungovalo, jak má, je zapotřebí mít aktivní Let’s Encrypt bezpečnostní certifikát:
- v Zákaznickém Centru,
- i na webu.
V praxi se často stává, že je Let’s Encrypt aktivní, alespoň to tvrdí Zákaznické Centrum, ale ve skutečnosti se web tváří, že to tak není:
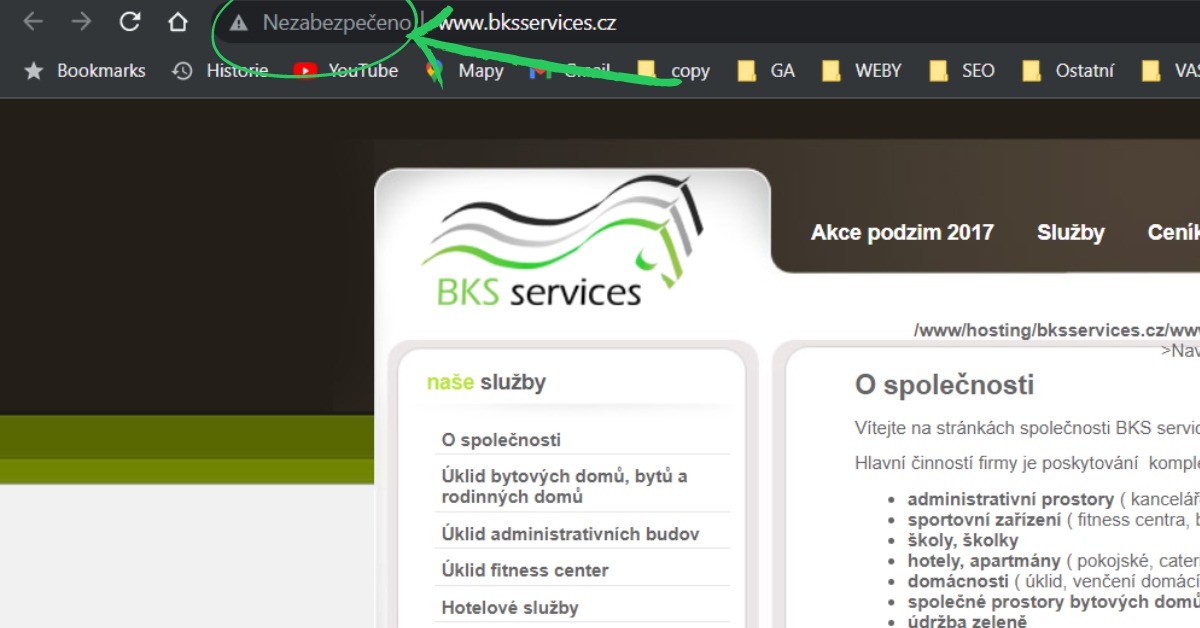
Nyní nastává moment, kdy si ověříte, kde je problém. Občas stačí certifikát vygenerovat znovu, avšak webu to musíte dát vědět tak nebo tak. Ukážeme si, jak na to:
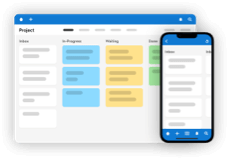
Freelo - Nástroj na řízení úkolů a projektů
Přidej se, pozvi svůj tým a klienty, rozděl práci a sleduj, jak se úkoly dají do pohybu.
1.) K ověření funkčnosti certifikátu: Přihlaste se do Zákaznického Centra a jděte do detailu domény>Https certifikáty.
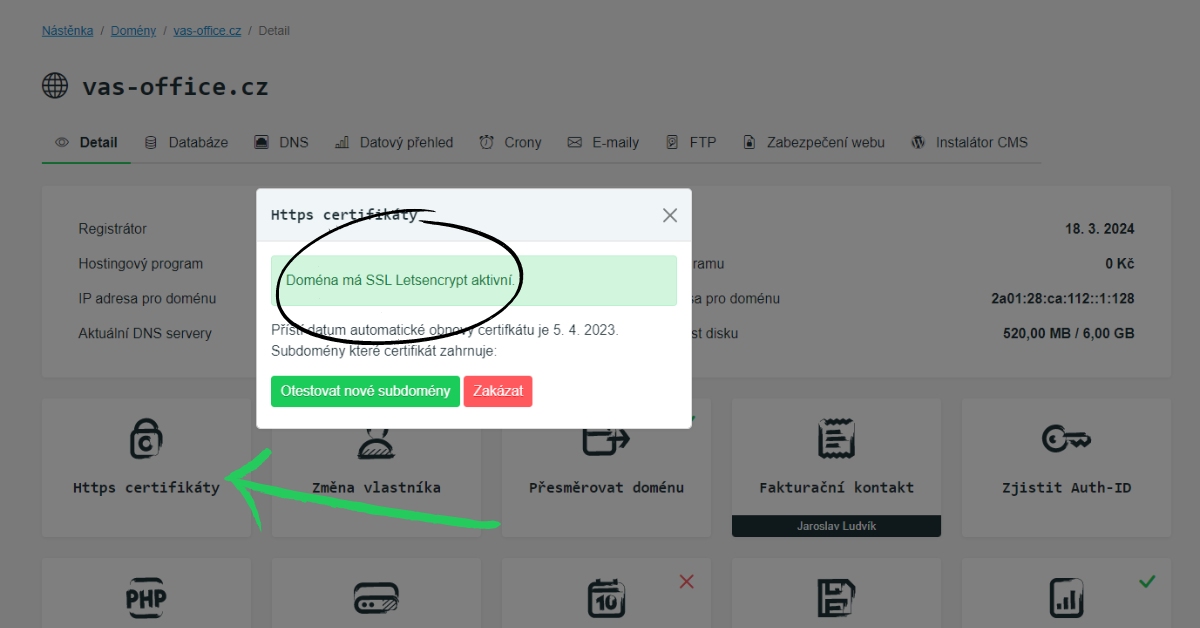
2.) Certifikát, jak se zdá, máte aktivní a teď je potřeba ho spustit i na webu. Na výběr máte ze dvou možností:
- Certifikát můžete aktivovat ručně pomocí FTP přímo v souboru .htaccess v adresáři webu.
- Pomocí pluginu.
Jak na ruční aktivaci
1.) V administraci webu jděte do Nastavení>Obecné, kde nejprve u “Instalace WordPressu” a u “Úvodní stránky webu” přepište URL z “http” na “https”.

Následně v Trvalé odkazy přepněte na Název příspěvku. V tuto chvíli jste si v adresáři webu zpřístupnili soubor .htaccess, který se bude hodit v následujícím kroku.
Přihlaste se na FTP, přístupové údaje naleznete přímo ve vašem účtu v Zákaznickém Centru nebo v instalačním protokolu, který máte v e-mailové schránce. Případně si můžete vaše údaje změnit přímo v Zákaznickém Centru (detail domény>FTP). Pokud si náhodou nepamatujete heslo, je zde i možnost si vygenerovat nové.
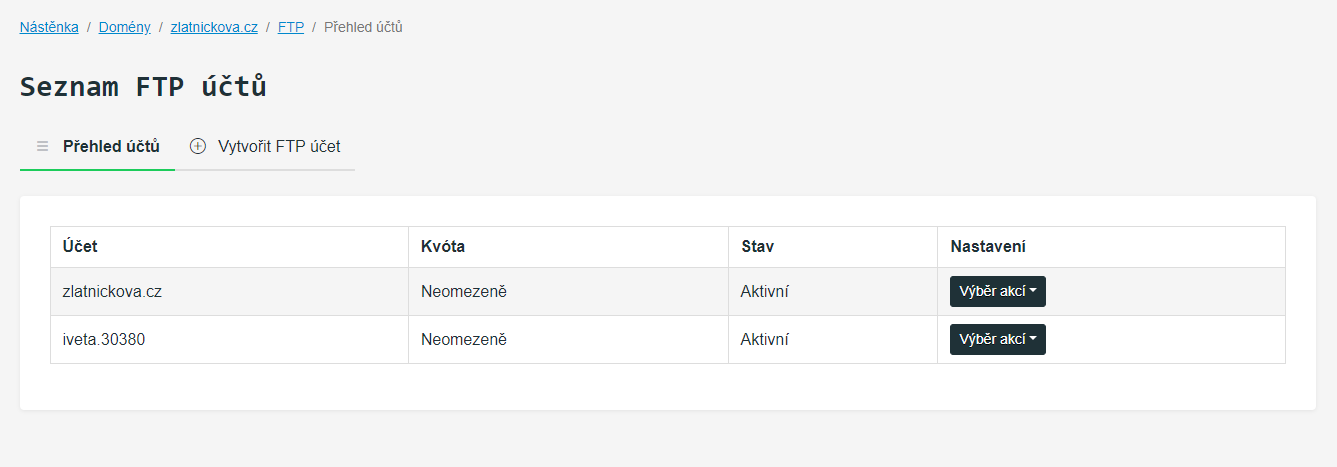
Pokud se přihlašujete například přes WinSCP, ve vašem adresáři, ve složce “www” najděte soubor .htaccess.
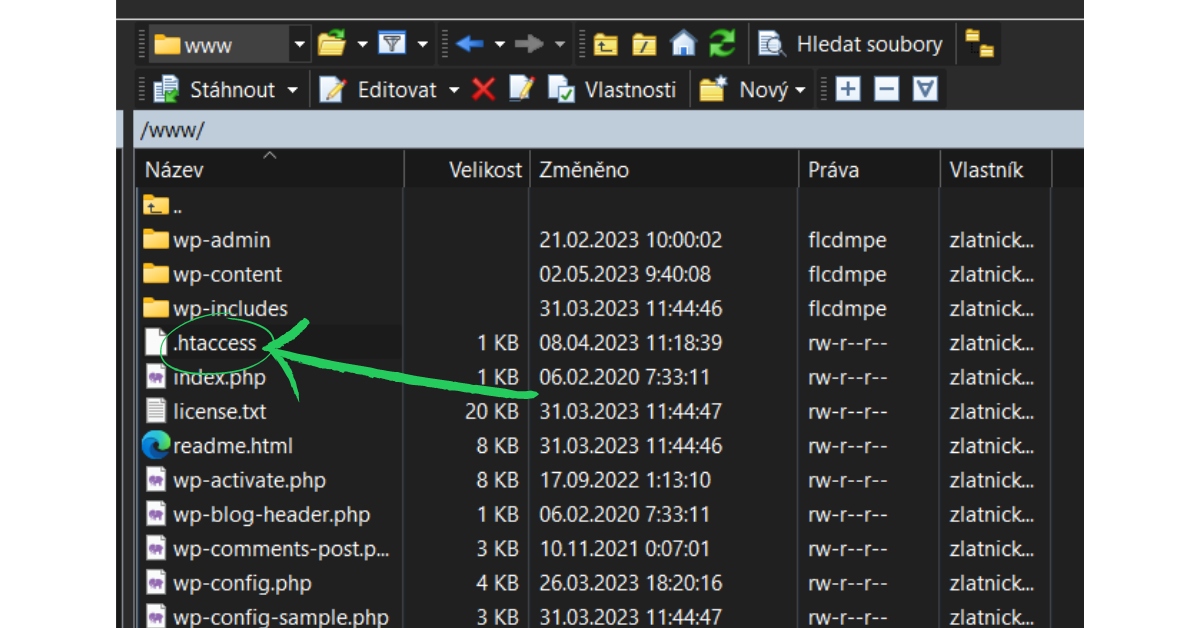
Do něj pak vložte následující příkaz:
#http to https
RewriteCond %{HTTPS} !on
RewriteCond %{HTTP:X-Forwarded-Proto} !=https
RewriteRule ^(.*)$ https://%{HTTP_HOST}%{REQUEST_URI} [L,QSA,NE,R=301]
Občas se může stát, že i tak není soubor viditelný, pak jen stačí zakliknout v horním menu v Možnosti>Předvolby>Panely>”Zobrazit skryté adresáře”.
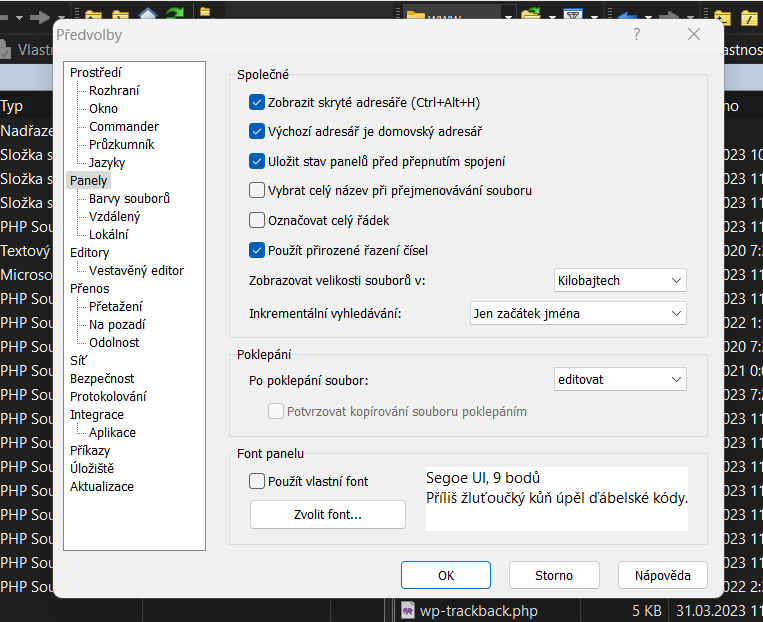
Nyní jste řekli webu, aby přesměrovával jakoukoliv verzi webu začínající „http“ na „https“ a máte hotovo.
Jak na aktivaci pluginem
Ve WordPress repozitáři (Pluginy>instalace pluginů) najdete spoustu pluginů, které se zabývají zabezpečením pomocí SSL. My doporučujeme využít například Realy Simple SSL.
Při výběru jakéhokoliv pluginu na web obecně platí se soustředit nejen na hodnocení (počet hvězdiček), ale také na počet aktivních instalací a hlavně na poslední aktualizace. Čím častěji v obou případech probíhají, tím lépe.
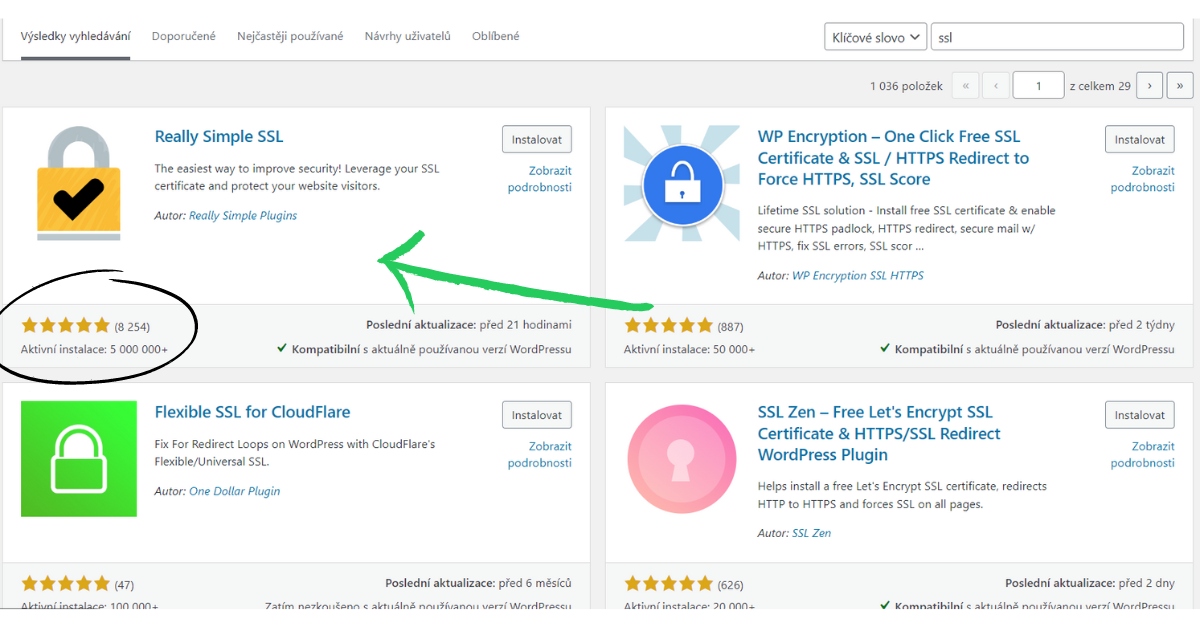
Postup je jednoduchý:
- U pluginu zvolte “Instalovat” a následně i “Aktivovat”.
- V levém panelu, kde uvidíte název pluginu, přejděte do Nastavení>SSL.
- Stačí zvolit “Aktivovat SSL” a máte hotovo!
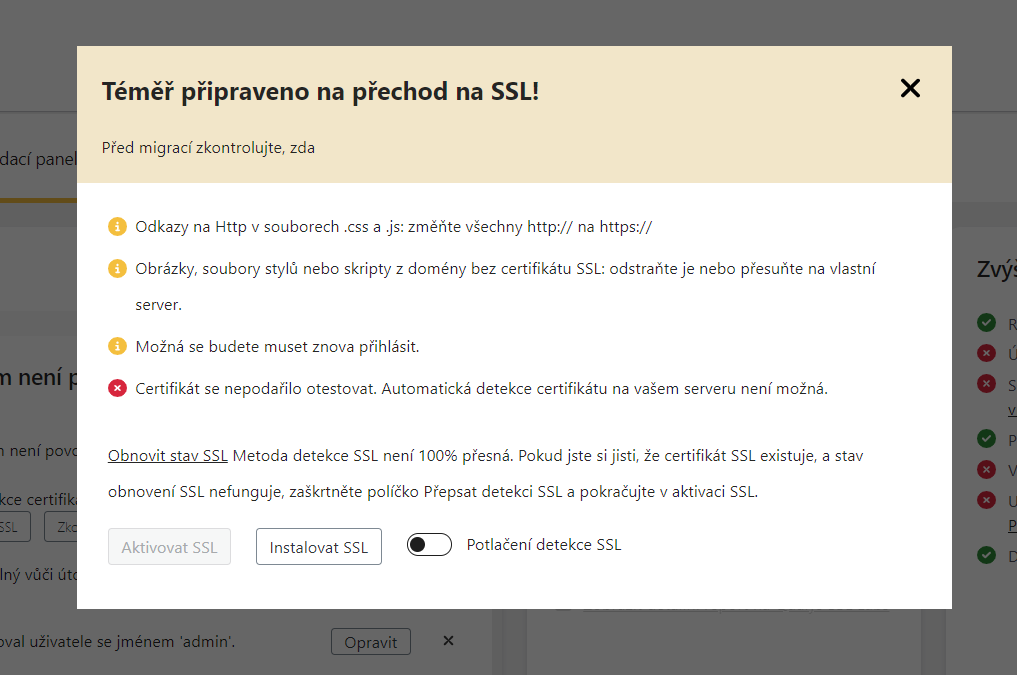
Publikování příspěvků
Určitě nezapomeňte na nastavení publikování výchozích formátů a rubrik pro jednotlivé příspěvky na webu. A nezáleží, zda plánujete psát příspěvky nebo ne (například na blog). Obojí mějte nastavené následovně:
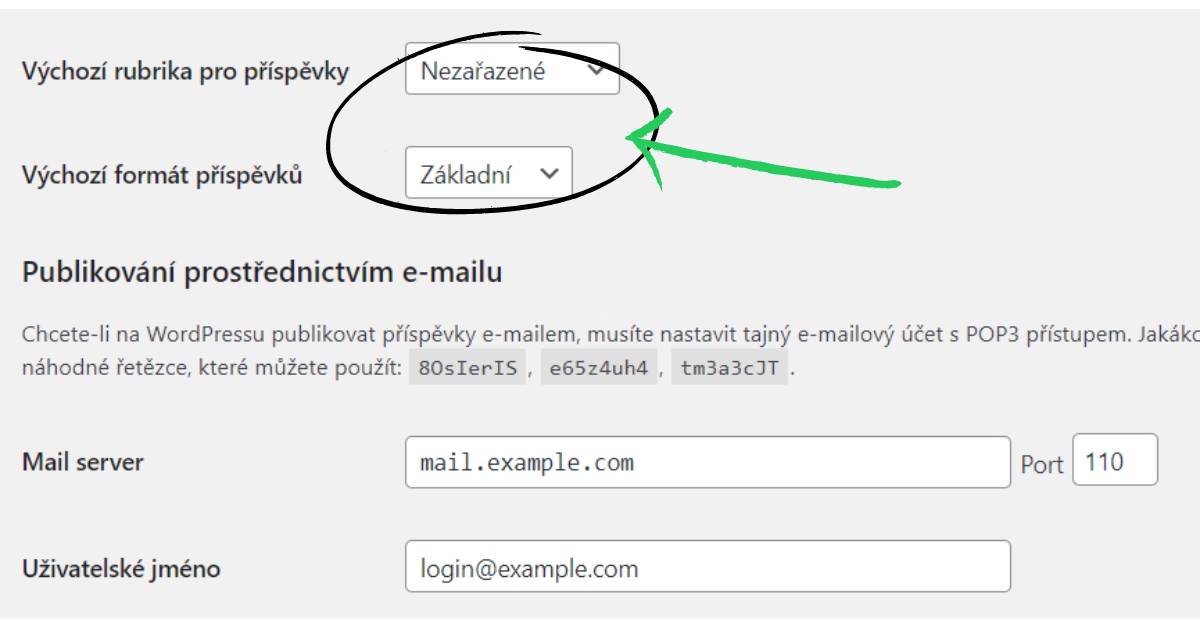
Rubriky pomáhají organizovat a kategorizovat obsah na webu. Výchozí rubrika pro příspěvky určuje, do jaké rubriky bude WordPress nově vytvořené příspěvky zařazovat, pokud mu při tvorbě žádnou nepřiřadíte.
Výchozí formát příspěvků: WordPress nabízí různé formáty příspěvků, které lze použít pro různé druhy obsahu. Výchozí formát příspěvků určuje, jaký formát bude nastavený automaticky pro nově vytvořené příspěvky.
Všimněte si, že jsou k dispozici různé formáty, avšak jejich použití je závislé na šabloně, kterou máte na webu instalovanou. Může se stát, že ta vaše některé z nich nepodporuje, což může pokazit jejich zobrazení.
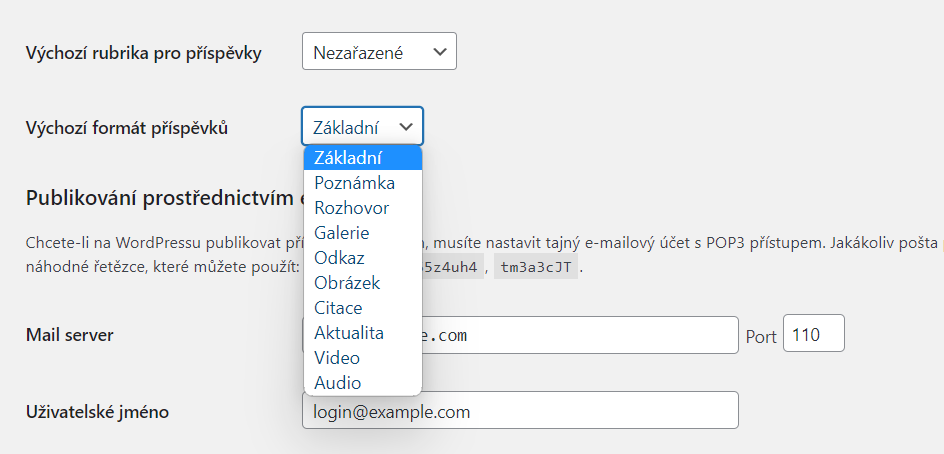
Zobrazování
Zde zbystřete, v následující části je důležité si uvědomit pár důležitých věcí. Víte, jak chcete, aby se váš web zobrazoval návštěvníkům? Zobrazování totiž ovlivňuje uspořádání obsahu na vašem webu, a to především na úvodní stránce.
WordPress má v základu nastavenou Statickou stránku. Tu můžete ponechat. Slouží primárně pro jakékoliv prezentační nebo prodejní weby a nebo one-page weby.
Pokud například víte, že chcete psát příspěvky na blog, nastavte si, kolik jich chcete zobrazit. Na screenu je vidět, jaký je maximální povolený počet na jednu stránku. Veškeré články, které jsou nad počet se pod seznamem zobrazí jako možnost přejít na další, starší články.

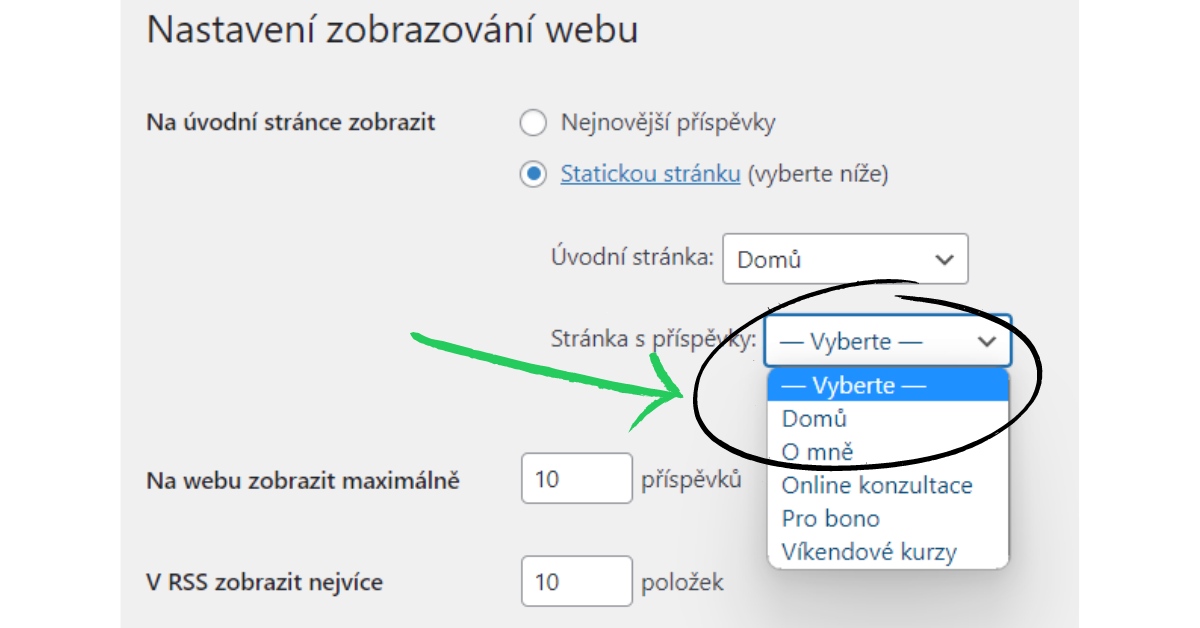
Položky v RSS zobrazit nejvíce a jako:
- Když máte Celý text – návštěvník webu uvidí nadpis článku, jeho plné znění a zároveň nadpisy i plné znění dalšího článku.
- Stručný výpis příspěvku funguje jako perex u článků. V seznamu článků se tak bude střídat nadpis článků a jejich stručný popis.
My doporučujeme nechávat stručný výpis, návštěvníkům zpřehledníte procházení webu, aby nemuseli sáhodlouze scrollovat, než se dostanou na konec, k poslednímu článku na stránce.
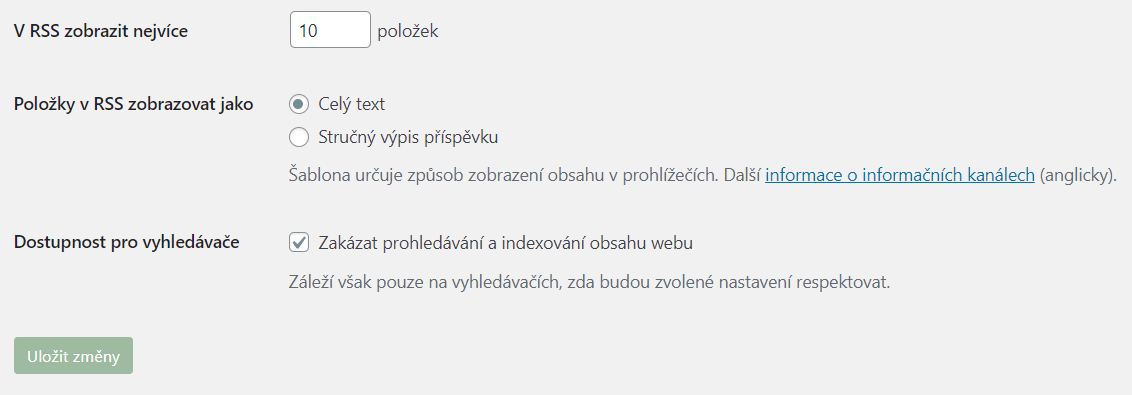
Dostupnost pro vyhledávače – během vývoje doporučujeme zaškrtnout pole „Zakázat prohledávání a indexování obsahu webu“. Nezapomeňte se sem však vrátit, až bude hotovo, aby o vás vyhledávače věděly.
TIP: Zkuste využít jakýkoliv plugin pro tzv. Maintenance mód (web v údržbě). Můžete tak nechat web viditelný a nikdo neuvidí, že web ještě není komplet hotový. Navíc, kreativitě se meze nekladou ;-).
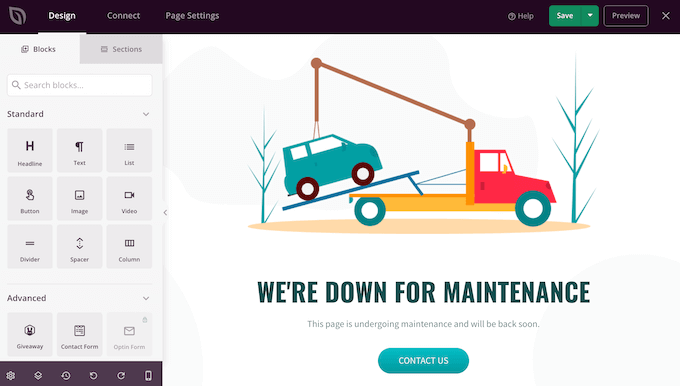
Nastavení komentářů
Zde si jednoduše určíte podmínky pro zobrazování komentářů na vašem webu. Mimochodem, komentářem se rozumí i upozornění, když někdo odkazuje na váš článek či stránku na svém webu (tzv. pingbacks a trackbacks). Máte jednoduše možnost vše schvalovat, respektive nedovolit automatické zveřejnění, pokud by šlo například o spam.
Více se o spamu na WordPressu dočtete v našem dalším článku Hitparáda nejlepších pluginů pro WordPress (2023).
Nastavte si zakázaná slova a IP adresy
WordPress dokáže spam částečně detekovat i tím, že automaticky vylučuje komentáře, kde se žádná slova nevyskytují. Při ignorování komentářů vychází i ze seznamu slov, které mu zadáte v části Zakázaná klíčová slova nebo IP adresy.
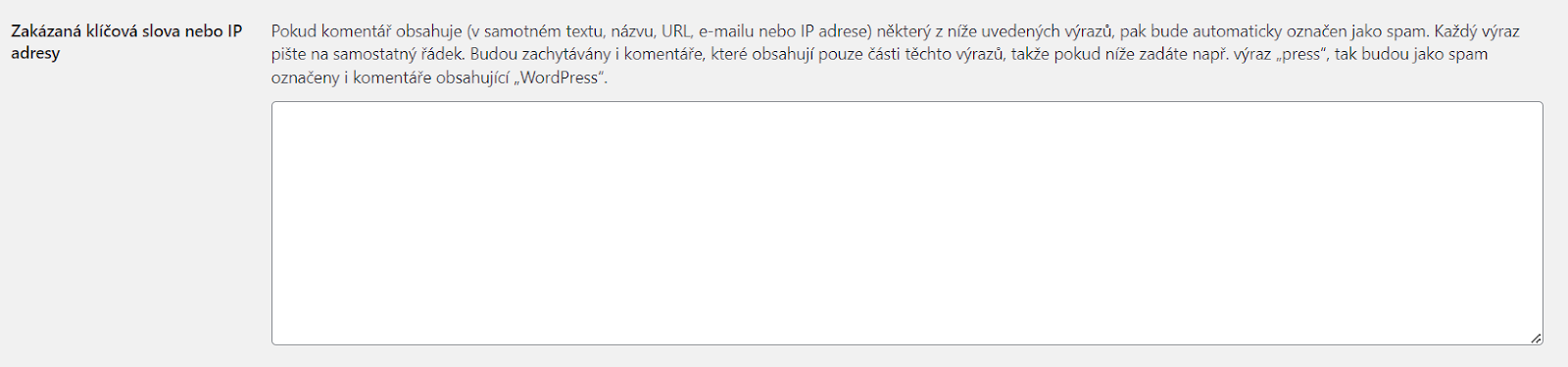
V Nastavení komentářů najdete také Avatary, tzn. jaký obrázek se u komentování článků zobrazí hned vedle jména. Zde doporučujeme Avatary vůbec nepovolovat.
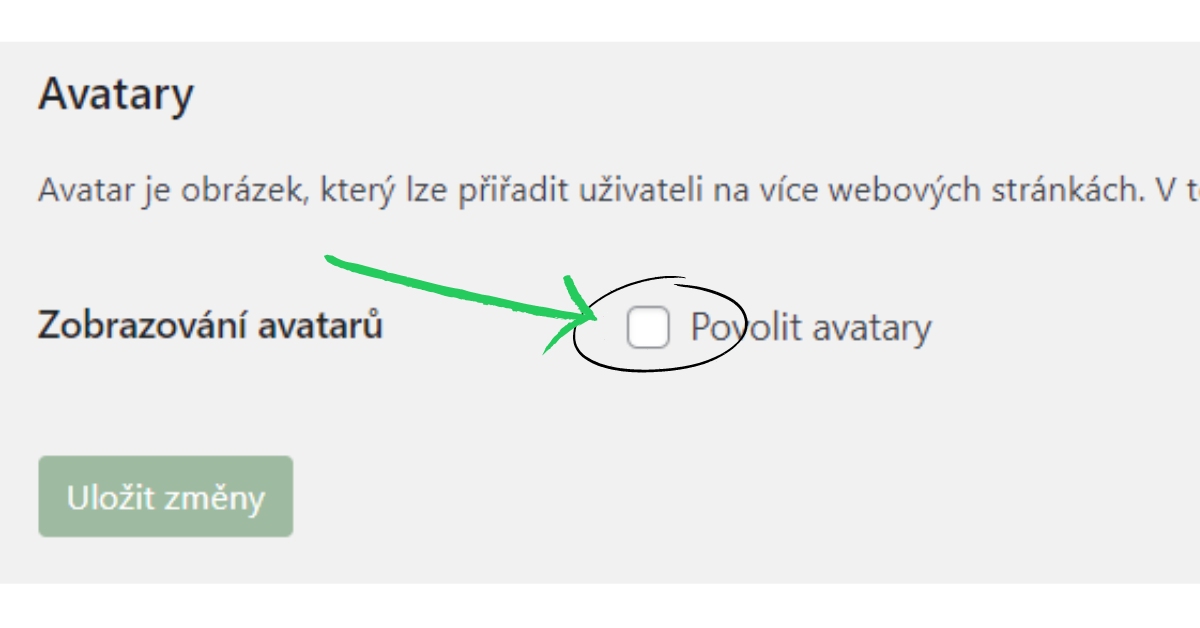
Co doporučujeme nastavit:
- Odkliknout povolení komentářů.
- Odkliknout povolení avatarů.
- Vše uložit.
Média
V médiích, jak název napovídá, nastavujete obrázky, videa a další soubory, které máte (nebo chcete mít) na webu. Obrázkům ponechte přednastavené rozměry a vypněte možnost „Ukládat nahrané soubory do podadresářů přehledně pojmenovaných po jednotlivých měsících a letech“, zbytečně to zpomaluje web.
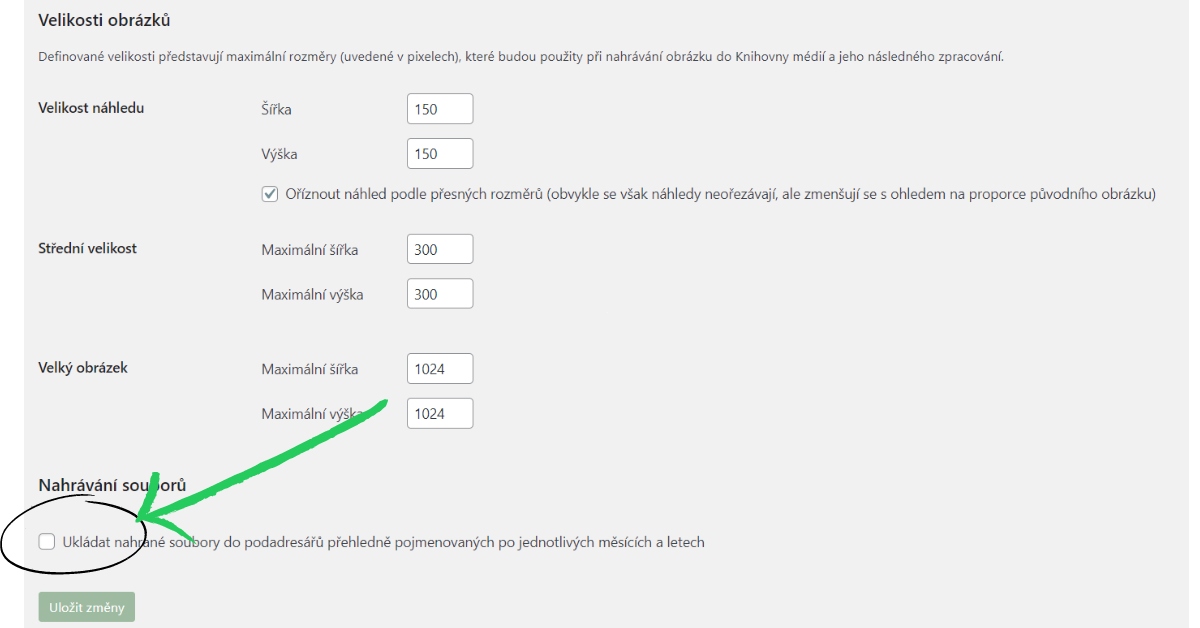
Existují různé pluginy (,ale i způsoby), jak s klidem ukládat obrázky ve WordPressu (resp. jak komprimovat velikost obrázků) – bez toho, aniž by se to odrazilo na jejich kvalitě.
Mimochodem, na téma optimalizace obrázků pro WordPress napsal šťavnatý článek Adam Laita. Najdete ho na webu české WordPress komunity, kde je i spousta dalších fajn tipů, tak na něj určitě mrkněte.
Trvalé odkazy
V trvalých odkazech si jen pro jistotu znovu připomeneme, co je důležité nastavit:
- Struktura trvalých odkazů → Základní příspěvek → %postname%
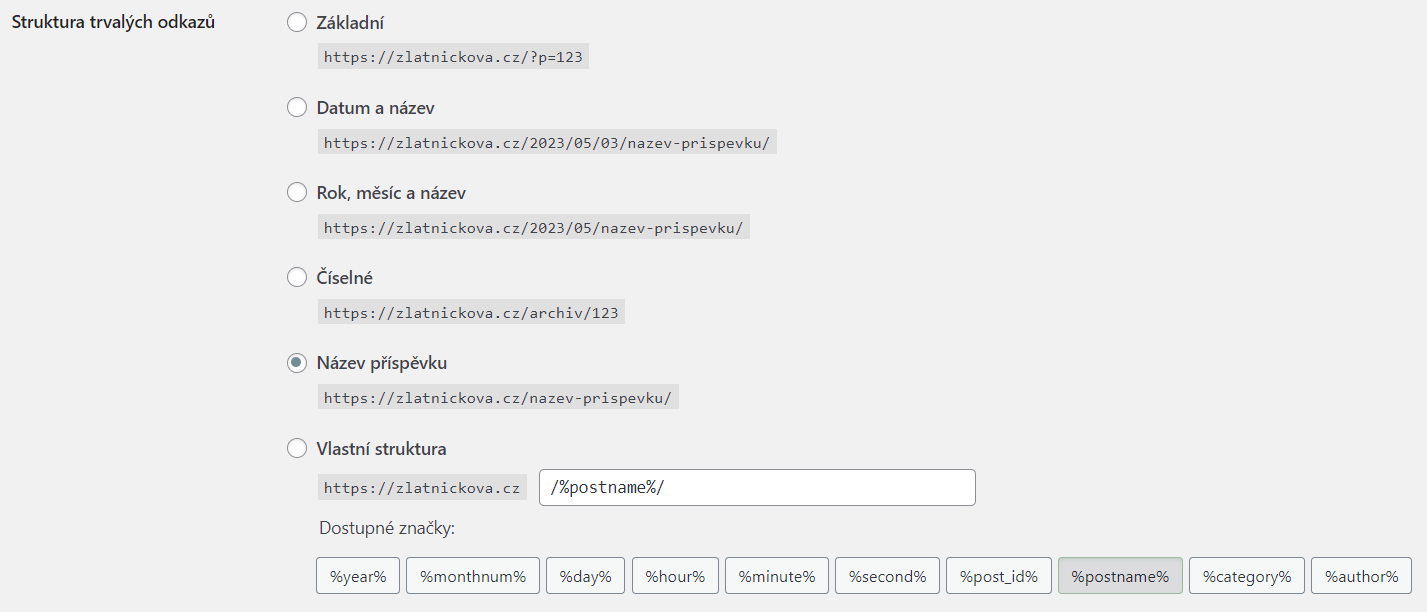
Soukromí
Nařízení EU o ochraně osobních údajů uživatelů je na internetu horké téma a je pochopitelně nutné ho dodržovat. K tomu slouží předvolená stránka Zásady ochrany osobních údajů. Předvolenou verzi (,kterou najdete i v přehledu stránek) můžete upravit, anebo rovnou vytvořit i vlastní stránku s GDPR pravidly.
Tematikou GDPR, a celkově právem v onlinu, se zabývá advokátka Petra Dolejšová. Určitě na ni mrkněte, vše podává hezky Česky a má i svou skupinu na Facebooku, kde se můžete na cokoliv zeptat.
Pár slov závěrem
Základní nastavení WordPressu máte za sebou a můžete se bez obav pustit do tvoření. Držíme palce. V dalším díle se podíváme na to, jaké pluginy si zvolit a na co se WordPress hodí nejvíce. Díky, že jste s námi a zase příště. 🙂



