Jak přesunout web na WordPressu na nový hosting
Přesun (migrace) WordPress webu je poměrně ožehavé téma. V dnešním článku vás však naučíme, že se nemusíte ničeho bát. Ukážeme vám, jak na migraci pluginem a pro zkušenější i ruční migraci.
Migrátor v našem VPS Centru
Přihlaste se do svého VPS Centra, kam chcete WordPress přesunout. Jděte do Instalace CMS > Migrovat viz.
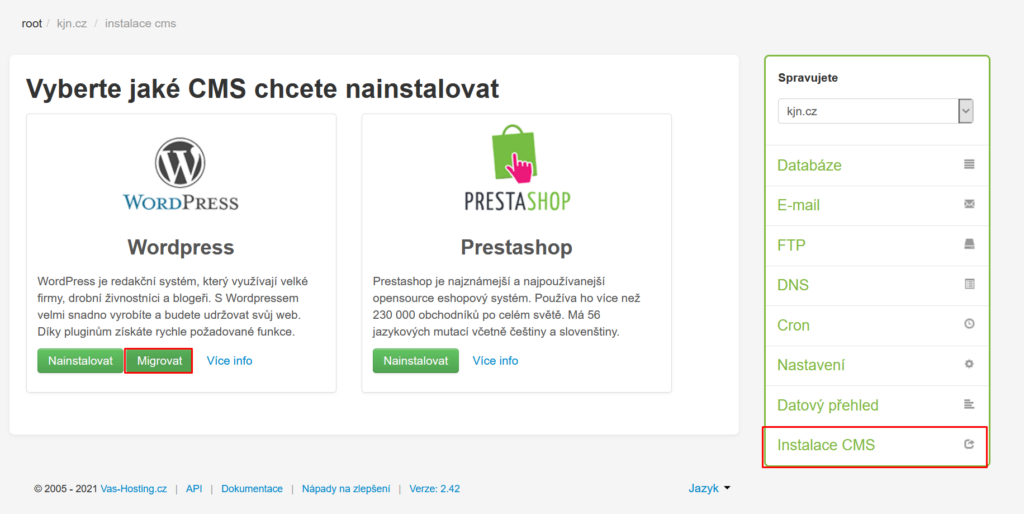
Zobrazí se jednoduchý formulář, který stačí vyplnit a migraci spustit. Uvedené údaje (k FTP jako login a heslo) máte ve svém e-mailu, ty jsme zasílali v souhrnném instalačním protokolu.
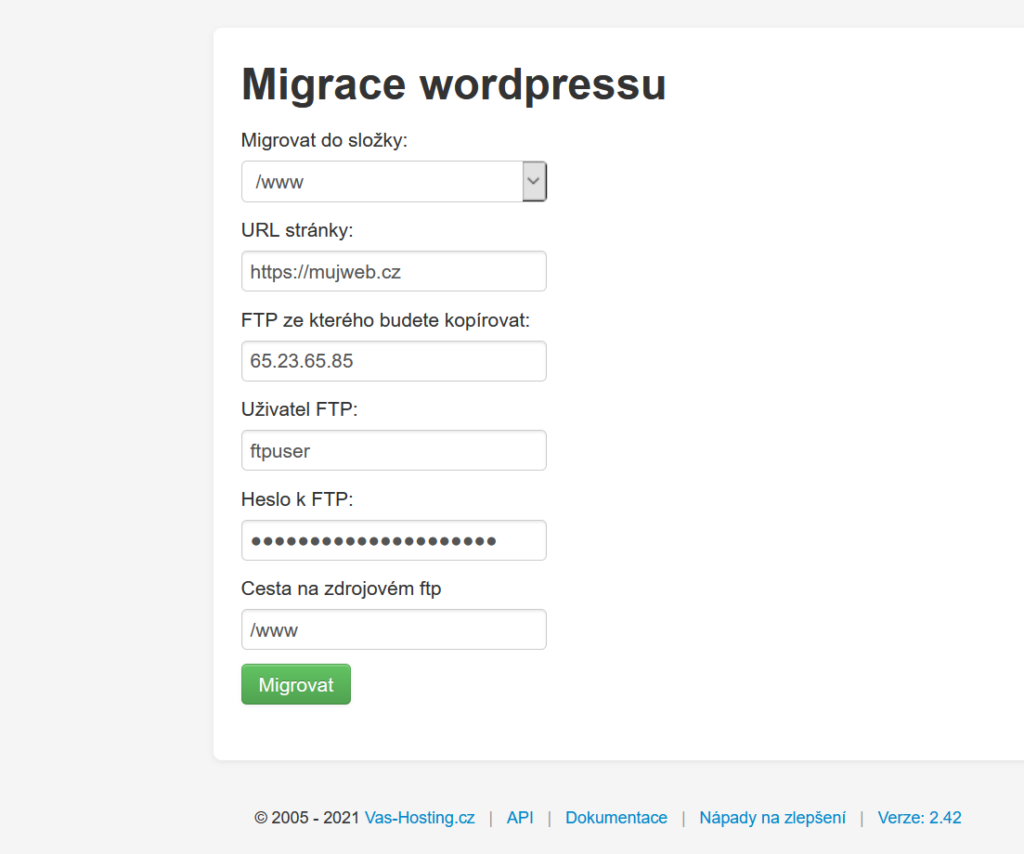
O dokončení migrace vás upozorníme na e-mail. Celý proces migrace probíhá následovně:
- Nejdřív se připojíte na FTP.
- Pak se nahraje skript na dump DB a načtou se údaje z wp-config.php.
- Stáhne se dump DB a FTP.
- Na novém serveru se vytvoří lokální DB a importují se data včetně FTP.
- V posledním kroku je nutné aktualizovat wp-config.php.
Po migraci si zkontrolujte:
PHP verze původního a nového serveru
Zkontrolujte si, jestli na serveru máte stejnou PHP verzi, jako u původního poskytovatele. Pokud máte u nás novější verzi, jednotlivé pluginy nebo samotný WordPress se pak nemusí správně chovat.
Jestli migrujete ze sdíleného hostingu, určitě se bude hodit naše nápověda: jak upravovat PHP.ini. Na vlastním serveru si totiž PHP limity můžete libovolně přizpůsobovat. Na stejném místě nastavíte i verze PHP.
Aktivní SSL/HTTPS
Pokud jste na původním hostingu měli aktivní SSL, nesmíte ho zapomenout vygenerovat i na novém serveru. Nezapomeňte, že certifikát nejde vygenerovat, dokud DNS záznamy nesměřují na nový server.
Doporučený postup:
- Nejprve doporučujeme vypnout přesměrování na HTTPS, a to do doby než certifikát vygenerujete. V pluginu All-in-One WP Migration (o kterém píšeme níže) to je většinou zaškrtnutí políčka: Vynucené HTTPS/šifrování. Přejděte na ovládací panel WordPress a klikněte na All-in-One WP Migration > Importovat. Vyberte záložní soubor, který chcete importovat, a klikněte na Pokračovat. Na stránce Nastavení importu přejděte dolů do části HTTPS a zaškrtněte nebo zrušte zaškrtnutí políčka s nápisem „Vynutit HTTPS“.Klikněte na Pokračovat a podle pokynů dokončete proces importu.
- Naše defaultní konfigurace webserveru spojení nevynucuje, takže pokud jste to měli v konfiguraci webserveru, nemusíte nic řešit. Až certifikát vygenerujete, tak stačí odkomentovat pár řádků a veškerý provoz pojede přes HTTPS.
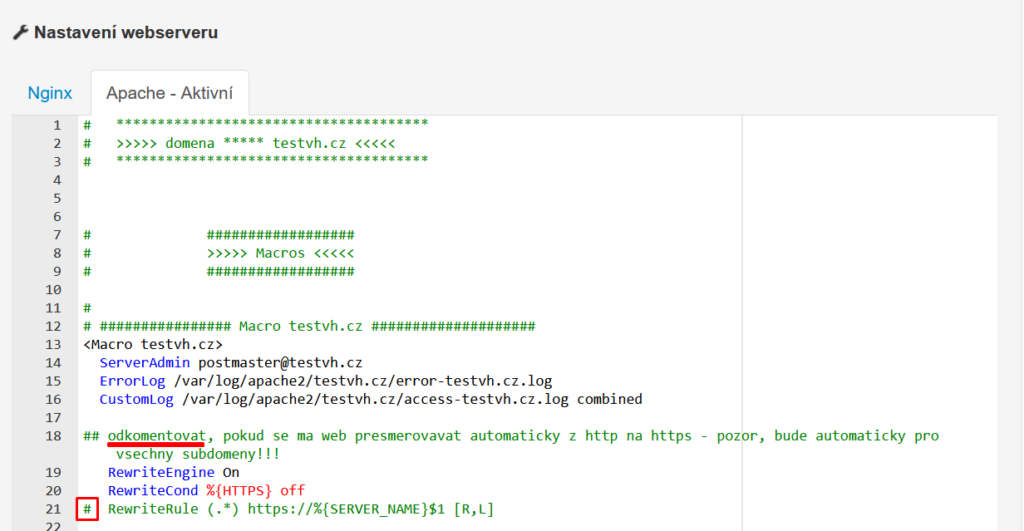
K tomu se bude určitě hodit naše nápověda, jak zavést HTTPS krok za krokem.
Nastavení souboru .htaccess
Další kámen úrazu bývá soubor .htaccess. Všechna nastavení, které jste měli na původním serveru nemusí korektně fungovat na serveru novém. Uvidíte, jak se web bude chovat a pokud jste všechno správně zkontrolovali (PHP, SSL), tak je na řadě soubor .htaccess.
DNS záznamy
Migrace se nepovede pokud DNS nesměřují na původní hosting či server. Když máte zkontrolovanou verzi PHP, vypnuté nucené spojení přes HTTPS, je čas změnit DNS na nový server.
Záleží jestli chcete mít DNS servery u nás. Tuto variantu doporučujeme, protože DNS záznamy budete spravovat z jednoho rozhraní a v případě problémů máme větší prostor pro podporu. Přijde vhod nápověda Jak změnit DNS servery na Váš Hosting nebo jak u nás spravovat DNS záznamy.
Při zakládání domén automaticky nastavíme DNS záznamy na náš server. Pokud nevyužijete naše nameservery, nastavení DNS u nás poslouží jako vzor k nastavení u někoho jiného.
TTL
Před migrací doporučujeme ještě snížit TTL (time to live) záznamy. Není to zásadní, ale ušetříte nějaký ten čas navíc. Jinými slovy globální servery zaregistrují změnu rychleji.
Pokud máte s čímkoliv problémy nebo něčemu nerozumíte, určitě nám napište a rádi pomůžeme. 🙂
Migrace pluginem: Doporučujeme plugin All-in-One WP Migration
Plugin je ke stažení zdarma, buď v repozitáři WordPressu nebo na oficiálním WordPress webu. S pluginem můžete web dokonce zálohovat či celý exportovat. Jednoduchým importem pak můžete web snadno přesunout na nový server.
Pokud si lámete hlavu, jak migraci zvládnout bez úhony, webdesigner Vojtěch Bruk natočil o migraci pomocí All-in-One WP pluginu super video:
Jak na export webu
Po instalaci (a aktivaci) pluginu, přejděte v levém panelu administrace do Exportovat.
Plugin si dokáže sám při exportu stránky změnit hlavní URL. Je jedno, zda web přesouváte ze subdomény nebo na úplně na jinou doménu.
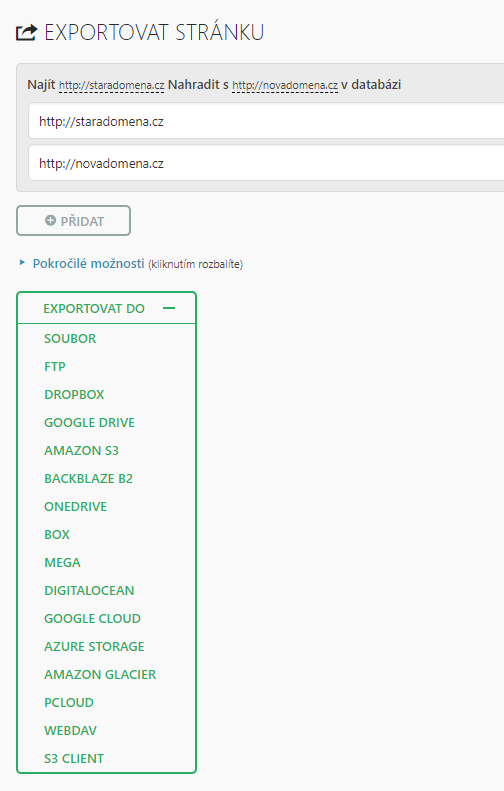
Soubor bude mít koncovku .wpress, ten do pluginu importovat.
Import webu
Pomocí drag&drop soubor jednoduše přetáhnete, anebo můžete soubor vybrat z počítače. Ve free verzi je limit pro nahrávání jen 150 MB. Existuje ale možnost si doinstalovat rozšiřující plugin, který je také zdarma a umožní migrovat weby větší, až do velikosti 500 MB.
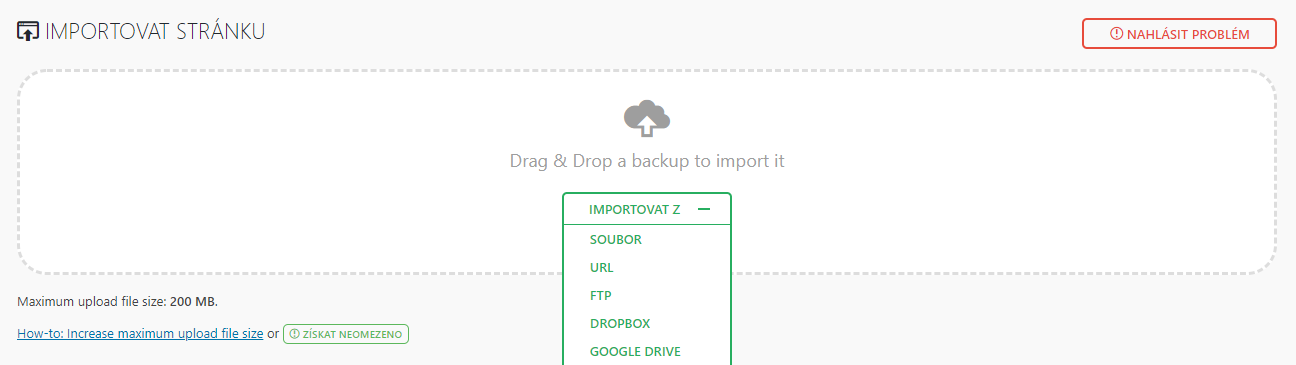
Ruční migrace bez pluginu
Přeneste obsah FTP a databáze na nový server.
Poté si změňte konfiguraci ve wp-config.php. Konkrétně si aktualizujte:
- Přihlašovací údaje do nové databáze:
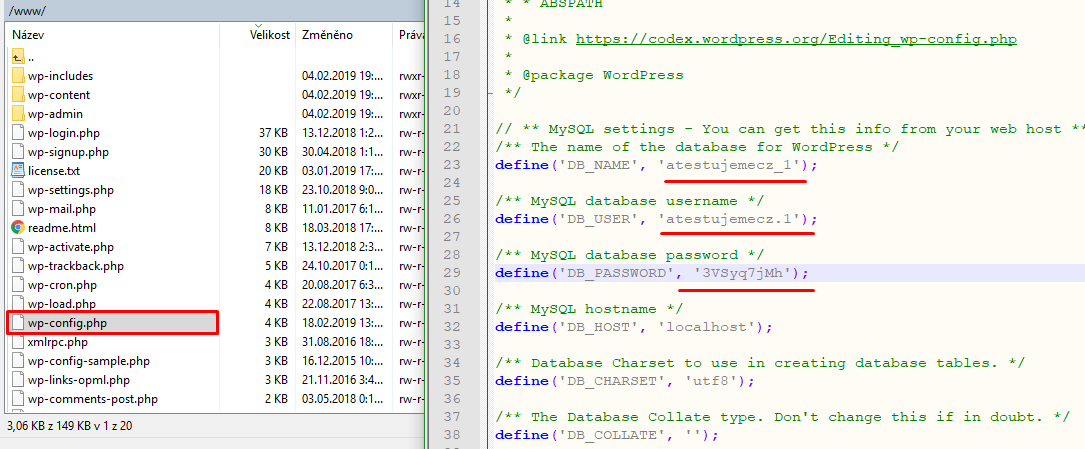
Alternativní adresa pro testování
Pokud chcete pro testování využívat naši alternativní adresu, stačí do wp-config.php přidat:
define( 'WP_HOME', 'https://www.domena.cz.vhs03.vas-hosting.com' );
define( 'WP_SITEURL', 'https://www.domena.cz.vhs03.vas-hosting.com' );„vhs03“ je jméno serveru, kde je WordPress nainstalovaný. To může být jakékoliv. Celou adresou nejsnáze zjistíte, když kliknete na ikonu šipek s alternativní adresou pro testování v Zákaznickém Centru.
Až s úpravami skončíte, můžete tyto dva řádky z wp-config.php odmazat a WordPress se zase začne chovat standardně.
Kde hledat, když se něco nepovede?
Podívejte se přímo na stránky WordPressu, nebo zkontrolujte logy serveru.
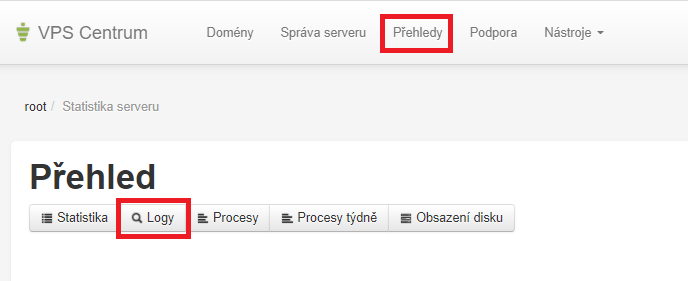
Mohlo by se hodit:
- Obsáhlý článek Jak na migrace